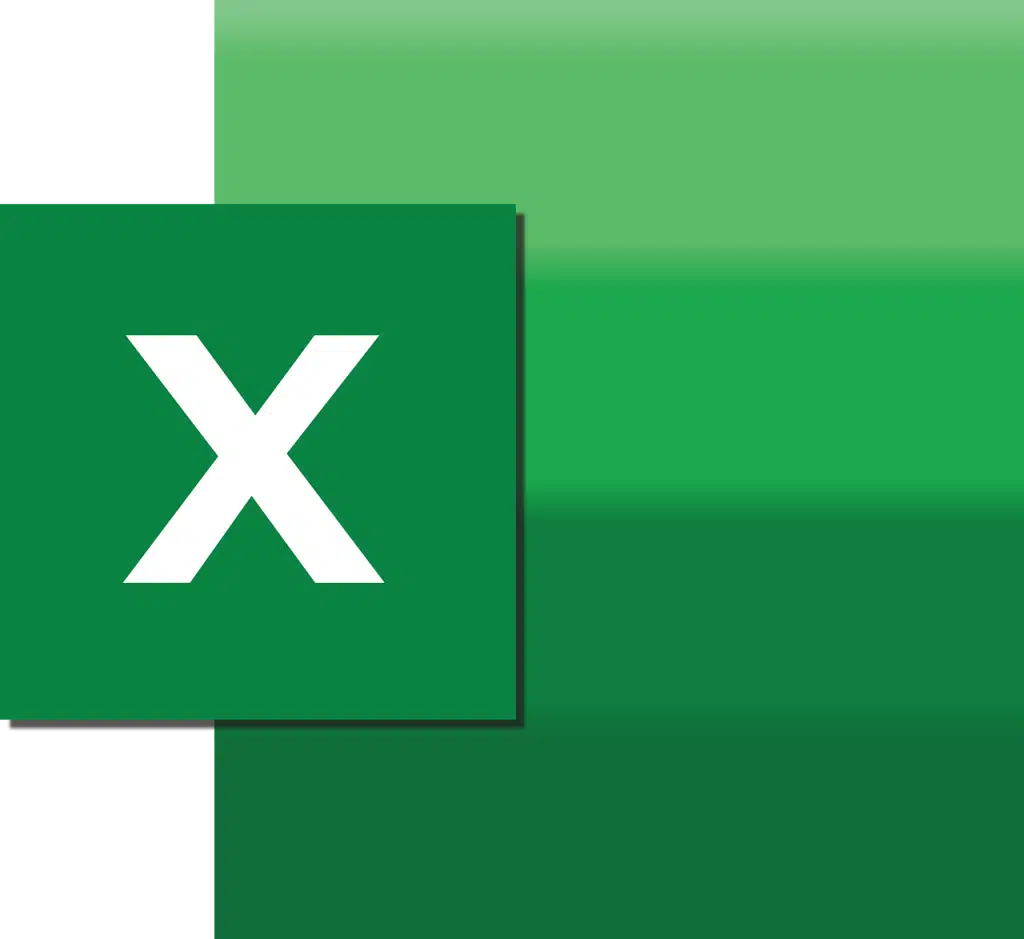Excel fait partie des logiciels les plus utilisés dans la suite Office de Microsoft. Il s’agit notamment d’un tableur qui regorge de fonctionnalités très pratiques, et la possibilité de faire des listes déroulantes en fait partie. Ces dernières permettent d’imposer un ensemble de valeurs admissible dans une seule et même cellule. Aussi, il est question d’une liste qui permet de choisir entre plusieurs données spécifiques, à l’inverse des cellules en saisie libre classiques. Toutefois, l’une des difficultés les plus notables pour les utilisateurs réside dans la création de la liste déroulante. Dans cette optique, cet article peut vous servir de guide.
Plan de l'article
La démarche à suivre pour créer une liste déroulante sur Excel
Pour créer une liste déroulante sur le tableur Excel, vous devrez sélectionner la cellule sur laquelle vous souhaitez faire apparaître le menu.
A lire en complément : Zone Téléchargement ws : la bonne URL (+ 5 alternatives)
Dès lors, vous devrez vous rendre dans l’onglet « Données » présent sur le ruban, puis cliquer sur le bouton « Validation des données ». Une fois sur la boîte de dialogue de cette dernière, vous devrez aller dans l’option « Autoriser » et sélectionner « Liste ». Cliquez ensuite sur la zone de texte dans l’option « Source ». Il vous suffira dès lors de saisir manuellement les éléments à mettre dans la liste déroulante en les séparant par un « ; ». Appuyez ensuite sur la touche « Entrer » de votre clavier pour valider la sélection, puis sur le bouton « OK » de la boîte de dialogue pour intégrer les données dans la liste.
Une fois ces manipulations effectuées, la cellule que vous avez choisie pour accueillir la liste sera dotée d’un menu déroulant.
A découvrir également : Comment faire pour avoir internet sans box ?
Les étapes pour créer une liste à partir d’une base de données
En principe, la démarche précédente constitue la manière la plus simple de créer une liste déroulante sur Excel si vous souhaitez intégrer les éléments au fur et à mesure. Par ailleurs, si vous avez une longue liste à intégrer, la première méthode peut être particulièrement fastidieuse. Heureusement, il existe une solution pour intégrer toutes vos données en quelques clics. Il est toutefois important de noter qu’il s’agit d’une opération qui se fait en deux étapes, notamment la création de la source de donnée et la création de la liste.
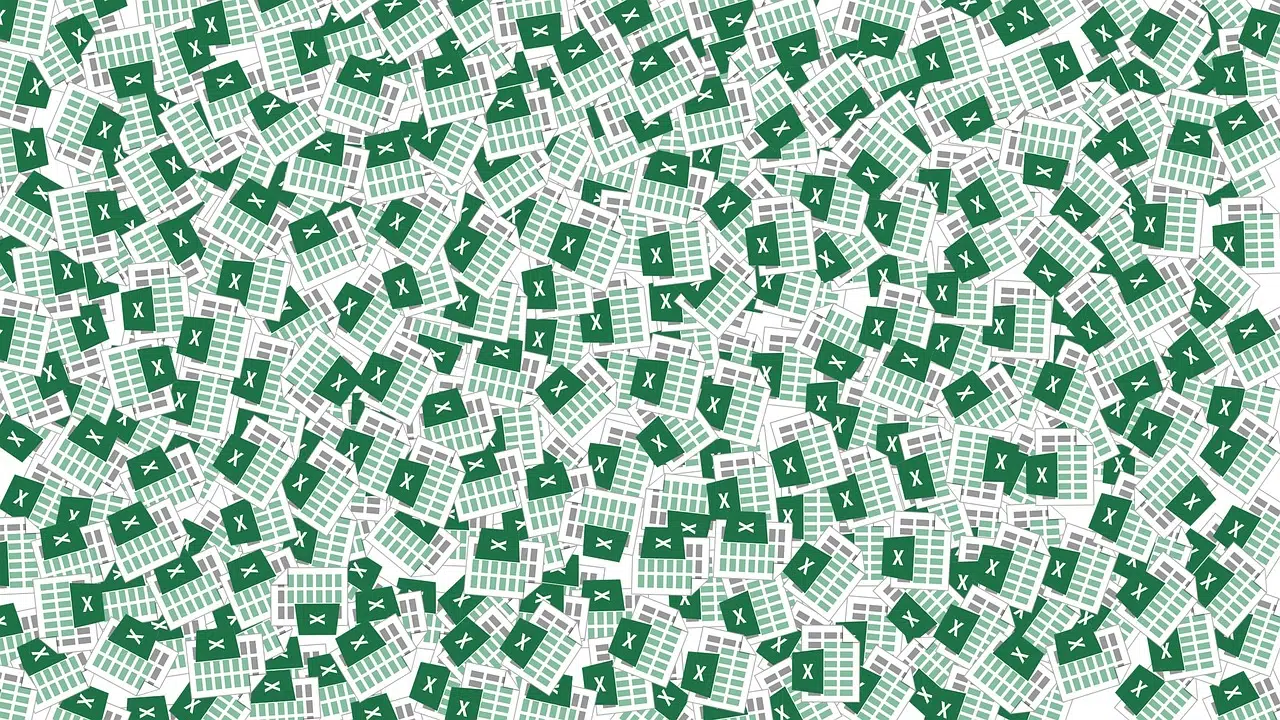
La création des données à intégrer
En principe, la source que vous allez créer fonctionnera comme une base de données comprenant les éléments à intégrer dans la liste déroulante. Pour ce faire, chaque élément devra être renseigné ligne par ligne dans une même colonne du tableur. Vous pouvez par exemple intégrer les numéros 1 à 10 dans chaque case de la colonne B d’Excel. Il est important de noter que vous pouvez établir votre source de données sur la même feuille qui accueillera la liste déroulante. Cela facilitera notamment l’intégration des éléments de la liste. Par ailleurs, si vous avez déjà une base de données préexistante dans une autre feuille Excel, vous n’aurez qu’à voir la suite du tutoriel.
Dans l’ensemble, le processus pour créer une liste déroulante avec une base de données est pratiquement le même que pour la première méthode. La seule différence réside dans les dernières manipulations.
Aussi, après la création de votre base de données, vous devrez sélectionner la cellule dans laquelle vous souhaitez créer la liste déroulante. Vous devrez ensuite vous rendre dans l’onglet « Données » dans le menu ruban d’Excel. Une fois dedans, vous devrez sélectionner « Validation des données » dans la section « Outils de données ». Vous devez ensuite entrer dans l’onglet option et sélectionner « Liste » au niveau de la ligne « Autoriser ». Dans l’option « Source », cliquez sur la flèche située à droite de la zone de texte. Il vous suffira ensuite de sélectionner la colonne contenant les données à afficher dans la liste. Appuyez sur la touche « Entrer » de votre clavier pour valider la sélection et puis sur « OK » pour intégrer les données.